Caveats: This guide is written based on Windows 7 Home Edition; while I can personally vouch for the process being very similar in Windows 7 Starter, I can't say the same for all versions of Windows 7, let alone older versions. Also, it is likely that you will disable something you'll want turned back on again. Keep note of what you turn off so that you can undo the changes if you need to.
Step 1: Open the start menu, type "run" into the search box, and hit enter.
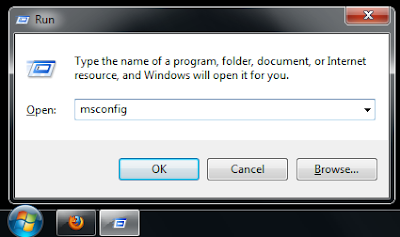 Step 2: Type "msconfig" into the box and hit enter (or click OK.)
Step 2: Type "msconfig" into the box and hit enter (or click OK.)
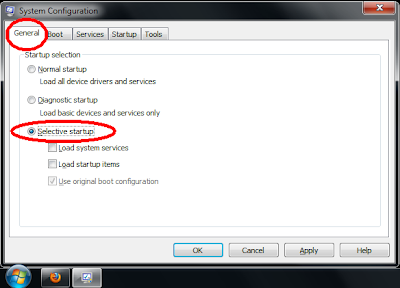 Step 3: In the 'General' tab, (it should start out with this tab open, but it might not, so switch to it if needed,) choose 'Selective startup'. Don't change anything else in this tab; it will update itself automatically to match what we're going to do in the other tabs.
Step 3: In the 'General' tab, (it should start out with this tab open, but it might not, so switch to it if needed,) choose 'Selective startup'. Don't change anything else in this tab; it will update itself automatically to match what we're going to do in the other tabs.
 Step 4: Switch to the 'Services' tab. This will have a big list of program components that get started when your computer boots up. Most of them are parts of Windows. You can hide the Windows components by checking the 'Hide all Microsoft services' checkbox. You'll be left with a short list of programs that you or a family member installed. Leave antivirus software enabled, but other than that, uncheck anything you don't use absolutely every single time you use your computer. This will not prevent you from opening those programs later; it just won't pre-load them during the boot. If you don't know what it is, leave it checked.
Step 4: Switch to the 'Services' tab. This will have a big list of program components that get started when your computer boots up. Most of them are parts of Windows. You can hide the Windows components by checking the 'Hide all Microsoft services' checkbox. You'll be left with a short list of programs that you or a family member installed. Leave antivirus software enabled, but other than that, uncheck anything you don't use absolutely every single time you use your computer. This will not prevent you from opening those programs later; it just won't pre-load them during the boot. If you don't know what it is, leave it checked.
 Step 5: Switch to the 'Startup' tab. You'll have another, smaller list of programs. This one is exclusively non-critical stuff that you or a family member installed. Uncheck everything except for antivirus software and things you use every single time you turn on your PC. If you don't know what it is, uncheck it. Once you're finished, click OK.
Step 5: Switch to the 'Startup' tab. You'll have another, smaller list of programs. This one is exclusively non-critical stuff that you or a family member installed. Uncheck everything except for antivirus software and things you use every single time you turn on your PC. If you don't know what it is, uncheck it. Once you're finished, click OK.
 Step 6: The system will request to restart. Unless you have some reason not to, go ahead and restart it. It should start up much more quickly than you're used to. After the restart, if you notice something doesn't work that you want back, you can re-enable it the same way.
Step 6: The system will request to restart. Unless you have some reason not to, go ahead and restart it. It should start up much more quickly than you're used to. After the restart, if you notice something doesn't work that you want back, you can re-enable it the same way.
So, what does this all have to do with raiding in WoW? Not a lot, I guess. Have you ever had a computer crash mid-raid though? This might help you get back into the game faster, and more importantly, less frustrating waiting as you start your computer up every day!
Next post, I'll be talking about Shadow Priest DPS, with in-depth rotational advice, and mechanical tips.
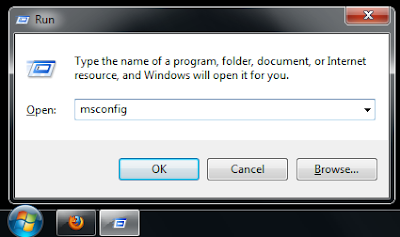 Step 2: Type "msconfig" into the box and hit enter (or click OK.)
Step 2: Type "msconfig" into the box and hit enter (or click OK.)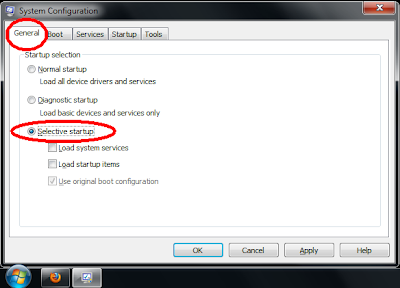 Step 3: In the 'General' tab, (it should start out with this tab open, but it might not, so switch to it if needed,) choose 'Selective startup'. Don't change anything else in this tab; it will update itself automatically to match what we're going to do in the other tabs.
Step 3: In the 'General' tab, (it should start out with this tab open, but it might not, so switch to it if needed,) choose 'Selective startup'. Don't change anything else in this tab; it will update itself automatically to match what we're going to do in the other tabs. Step 4: Switch to the 'Services' tab. This will have a big list of program components that get started when your computer boots up. Most of them are parts of Windows. You can hide the Windows components by checking the 'Hide all Microsoft services' checkbox. You'll be left with a short list of programs that you or a family member installed. Leave antivirus software enabled, but other than that, uncheck anything you don't use absolutely every single time you use your computer. This will not prevent you from opening those programs later; it just won't pre-load them during the boot. If you don't know what it is, leave it checked.
Step 4: Switch to the 'Services' tab. This will have a big list of program components that get started when your computer boots up. Most of them are parts of Windows. You can hide the Windows components by checking the 'Hide all Microsoft services' checkbox. You'll be left with a short list of programs that you or a family member installed. Leave antivirus software enabled, but other than that, uncheck anything you don't use absolutely every single time you use your computer. This will not prevent you from opening those programs later; it just won't pre-load them during the boot. If you don't know what it is, leave it checked. Step 5: Switch to the 'Startup' tab. You'll have another, smaller list of programs. This one is exclusively non-critical stuff that you or a family member installed. Uncheck everything except for antivirus software and things you use every single time you turn on your PC. If you don't know what it is, uncheck it. Once you're finished, click OK.
Step 5: Switch to the 'Startup' tab. You'll have another, smaller list of programs. This one is exclusively non-critical stuff that you or a family member installed. Uncheck everything except for antivirus software and things you use every single time you turn on your PC. If you don't know what it is, uncheck it. Once you're finished, click OK. Step 6: The system will request to restart. Unless you have some reason not to, go ahead and restart it. It should start up much more quickly than you're used to. After the restart, if you notice something doesn't work that you want back, you can re-enable it the same way.
Step 6: The system will request to restart. Unless you have some reason not to, go ahead and restart it. It should start up much more quickly than you're used to. After the restart, if you notice something doesn't work that you want back, you can re-enable it the same way.So, what does this all have to do with raiding in WoW? Not a lot, I guess. Have you ever had a computer crash mid-raid though? This might help you get back into the game faster, and more importantly, less frustrating waiting as you start your computer up every day!
Next post, I'll be talking about Shadow Priest DPS, with in-depth rotational advice, and mechanical tips.

No comments:
Post a Comment